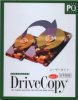ハードディスクの交換
ハードディスクは、当初4.3GBが搭載されていたが、色々ソフトやデータが増えて行くうちに、だんだん手狭になってきたため、交換することとした。ここ1〜2年で、ハードディスクの価格はかなり下がってきたので、2倍位の容量を買ってもそんなに高くない。
IBM 8.3GBハードディスクドライブ
 平成11年1月の寒い日に、友人と大須に買い出しに行く。
平成11年1月の寒い日に、友人と大須に買い出しに行く。
MAXTORとIBMが19,800円で売っている。2年ほど前は、この倍はしていたのに、この価格の下がりようには驚いた。それと、ハードディスクは私の入手先の定番であるNifty掲示板は高くて買う気にならない。6.3GBの中古で2万円位の相場である。
DELLが純正品として内蔵しているのはMAXTORであるが、友人の薦めもあって、IBMを購入することとした。型番はDTTA350840という5,400RPMのもの。最近は7,200RPMや10,000RPMなんて言うのもが出てきたが、元々ハードディスクのアクセススピードは速いため5,400RPMで十分だ。
本機はバルクであるため、取説も箱も無いがIDEの規格はハッキリしているし、JP設定は普通本体に書いてある場合が多い。最悪の場合はメーカのホームページでサポートしているので、心配はない。
データの移動
ハードディスクの交換で、一番の難関はOS、プログラム及びデータの移し替えである。
ちょっと思いつくのは、旧ドライブをマスタのまま接続しておき、新しいドライブをスレーブに接続してフォーマット後、丸ごとWindowsのコピー機能で移せば良さそうなのだが、やってみると分かるがWindowsのシステムファイルが使用中で「いくつかのファイルがコピーできない」というメッセージが出る。
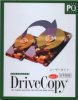

普通は再セットアップと言うことになるが、一度Windowsが不安定になったときに経験したが、各ドライバのインストール、プログラムのインストール、各種設定、データのコピーで丸1日は覚悟しなくてはいけない。
そこで、便利なソフトがDriv CopyとPartition Magicである。旧ドライブの内容を新ドライブに移動するだけならDriv
Copyだけで良いが、Partition Magicがあると、プログラムをインストールしたまま、自由にパティーションの切り直しが自由に出来る。
載せ換え手順
ジャンパ設定
新しいハードディスクをマスタに設定する。設定方法は、たいてい後ろのコネクタ横のジャンパピンで設定する。IBMのものは、初期設定が既にマスタに設定されていた。
次に、旧ハードディスクを本体から外してスレーブに設定する。MAXTORも設定方法はよく似ているが、ジャンパの位置は微妙に異なっている。
ハードディスクの装着
旧ハードディスクが付いていた場所に、新しいハードディスクを取り付け、3,5インチ内部拡張ベイに旧ハードディスクを装着する。次に、インターフェースケーブルを両方に接続し、準備は完了。
データのコピー
Driv Copyのディスクをフロッピーに差し込んで、電源を入れると両方のハードディスクが認識されているのが確認できるため、ドライブ番号を確認して、旧ハードディスクから新ハードディスクへコピーを実行します。すると、ハードディスクのエラー診断後コピーが開始されます。終了予定時間がリアルタイムで表示され、3GB程度のデータ量なら、30分以内に終了します。
旧ハードディスクのデータ消去
コピーが終了したら、一度電源を切って旧ハードディスクを外します。外さずに再起動すると、Windows が2つになり、Saveモードでしか起動しなくなるので注意します。
新ハードディスクだけで起動して、正常にもとの状態で起動することが分かったら、再び旧ハードディスクを戻して、Driv
CopyかWindowsの起動ディスクで領域解放してしまいます。これで、フロッピーを抜いて再起動し、旧ハードディスクをフォーマットすれば、旧ハードディスクが増設ハードディスクとして使用できます。

 平成11年1月の寒い日に、友人と大須に買い出しに行く。
平成11年1月の寒い日に、友人と大須に買い出しに行く。